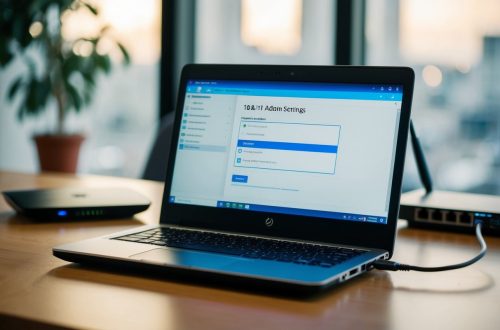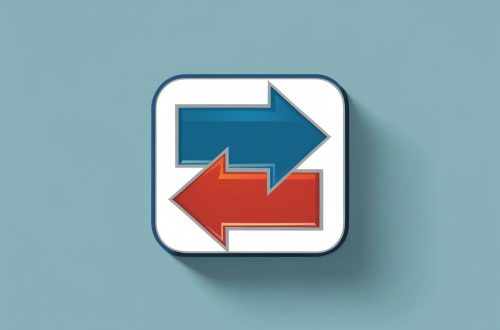Computer Not Connecting to Internet: Troubleshooting Common Network Issues and Solutions
Many people face the problem of their computer not connecting to the internet, even when other devices work fine. The most common reasons include issues with the Wi-Fi signal, network settings, or problems with the modem or router. Identifying the exact cause is key to fixing the problem quickly.
Sometimes, the issue is as simple as the computer being in Airplane Mode or having incorrect firewall settings. Other times, restarting the modem, forgetting the Wi-Fi network, or updating drivers can restore the connection. Understanding these common fixes helps users avoid frustration and get back online faster.
Troubleshooting Computer Internet Connectivity

To fix internet connection issues, it is important to check the physical setup, restart networking devices, adjust network adapter settings, and use built-in tools for diagnosis. Each step targets a common cause of connection problems.
Verifying Physical Connections
First, ensure all cables are properly plugged in. The Ethernet cable should be firmly connected to both the computer and the router or modem. If the computer uses Wi-Fi, check that the router has power and the Wi-Fi light is on.
Damaged cables can cause connection faults. Inspect cables for visible wear or breaks. Replacing damaged cables can restore internet access. Also, make sure the correct network is selected on the computer, especially for Wi-Fi users.
If using Wi-Fi, verify the computer is within range of the router. Being too far can cause weak or no signal, which stops internet access even if the computer shows it’s connected.
Restarting Network Devices
Restarting the router and modem resets their connection to the internet service provider. Turn off both devices by unplugging their power cables.
Wait about 30 seconds before plugging them back in. Wait for all lights on the devices to stabilize, which usually takes a couple of minutes.
After the devices restart, check if the computer connects to the internet. This step often fixes temporary connection issues or address address problems from the internet provider.
Checking Network Adapter Settings
The network adapter allows the computer to communicate with the internet. Problems here can block connection even if hardware is fine.
On Windows, open Device Manager and find Network Adapters. Right-click the active adapter and choose Properties. In the Power Management tab, make sure “Allow the computer to turn off this device to save power” is unchecked.
Reinstalling or updating adapter drivers can fix issues caused by outdated or corrupt software. On macOS, check Network settings and ensure the correct adapter is active.
Diagnosing with Windows and macOS Tools
Windows and macOS include tools to diagnose and fix network problems automatically. In Windows 10 or later, go to Start > Settings > Update & Security > Troubleshoot > Internet Connections.
Run the troubleshooter and follow its suggestions. It can reset settings or identify specific errors affecting the connection.
On macOS, open System Preferences > Network, select the active network, and click “Assist me.” Follow the steps in the Network Diagnostics tool to locate issues or reset configurations.
Advanced Solutions for Persistent Internet Issues
When simple fixes don’t work, it’s important to check deeper parts of the system. Problems with drivers, IP settings, or security software can stop a computer from connecting to the internet properly. These areas often need careful adjustment or updates.
Updating or Reinstalling Network Drivers
Network drivers help the computer communicate with the internet hardware. If these drivers are outdated or corrupted, the connection may fail. To update, a user can open the Device Manager, find the network adapter, right-click, and select “Update driver.”
If updating does not solve the issue, uninstalling and reinstalling the driver can help. This removes any damaged files and forces the system to reinstall the correct version. After uninstalling, restarting the computer usually triggers the reinstall process automatically.
Using the latest driver version from the computer or network card manufacturer’s website is sometimes necessary for better compatibility and performance, especially after system updates.
Resolving IP Configuration Conflicts
An IP conflict happens when two devices on the same network share the same address. This stops internet access for one or both devices. Running the command prompt as admin and typing ipconfig /release followed by ipconfig /renew helps assign a new IP address.
Another approach is to set a static IP manually that does not clash with other devices. This is done through network settings, where the user inputs a unique IP, subnet mask, and gateway.
Checking the router’s DHCP settings is also important. Ensuring the DHCP pool has enough unique IPs prevents conflicts automatically.
Addressing Firewall and Security Software Interference
Firewalls and security programs can block internet access by mistakenly treating connection attempts as threats. Temporarily disabling these programs helps identify if they cause the issue.
If disabling restores access, the user should add exceptions or rules in the firewall settings to allow network traffic for trusted programs and services.
Sometimes security software requires updates or reinstallations to fix bugs causing false blocks. Ensuring the firewall allows traffic on the right ports, such as HTTP (80) and HTTPS (443), is critical.
Users should also verify that no multiple security tools are running simultaneously, as they can conflict and block internet use.