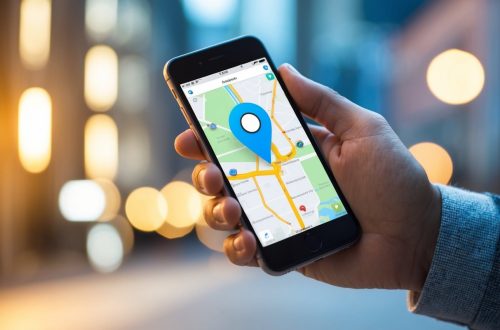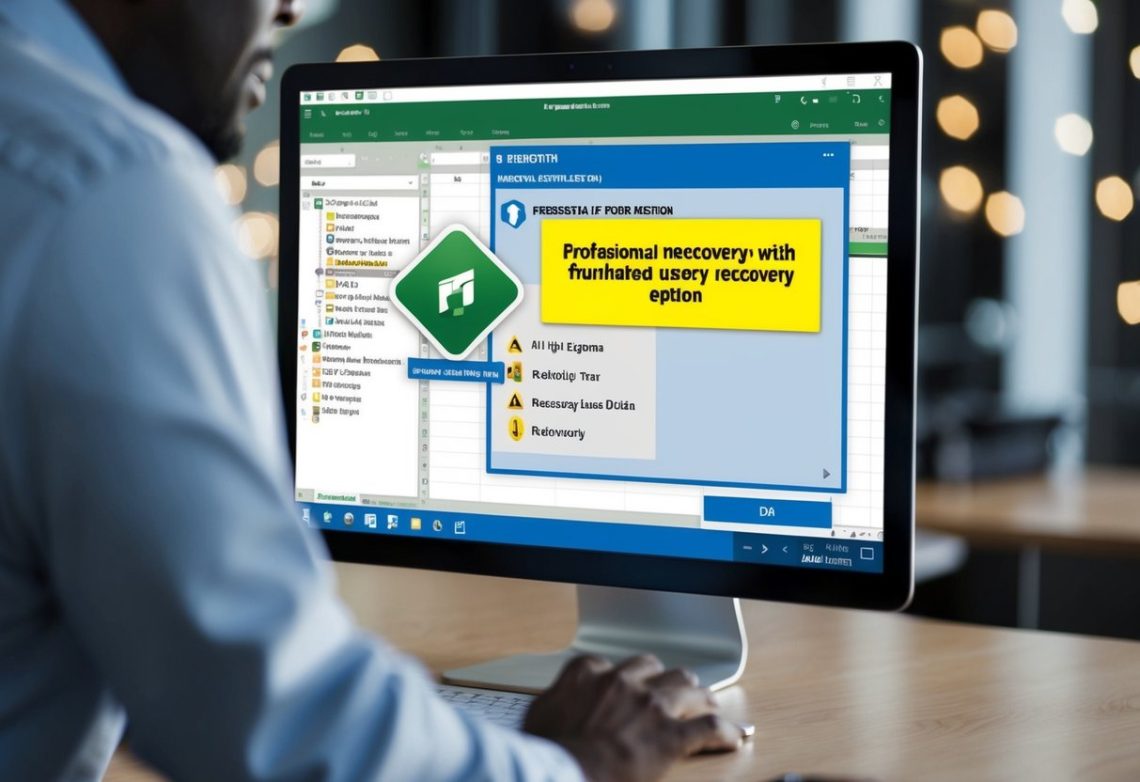
Recover Excel Files After Closing Without Saving: Effective Methods to Restore Unsaved Work
Accidentally closing an Excel file without saving can cause stress, but not all work is lost. Excel has built-in features like AutoRecover that allow users to recover files even if they forgot to save before closing. These tools store temporary copies that can be accessed shortly after the file is closed.
To recover the unsaved file, one can open Excel, navigate to the File menu, and look for options like “Recover Unsaved Workbooks.” This process helps find the last saved version or an auto-saved copy, reducing the risk of losing important data. Understanding these steps can save time and prevent frustration.
How to Recover Excel Files After Closing Without Saving

The main ways to recover an unsaved Excel file involve using built-in recovery tools. These methods focus on finding temporary or automatically saved copies of the workbook. Each option depends on how Excel managed your file before it was closed.
Using Excel’s Recover Unsaved Workbooks Feature
Excel has a built-in feature called “Recover Unsaved Workbooks.” To access it, open Excel and click the File tab. Next, select Open, then scroll to the bottom and click Recover Unsaved Workbooks.
A list of unsaved files will appear. Users can select the file they want and click Open. After reviewing, they should save the file immediately to avoid losing it again. This method works if Excel saved a temporary version before closing.
Retrieving AutoRecovered Excel Files
Excel automatically saves backup files at intervals if the AutoRecover feature is enabled. Users can check this by going to File > Options > Save to confirm AutoRecover is turned on. The location of these files is shown in the “AutoRecover file location” box.
To find these files, users must navigate to the folder path directly in File Explorer. AutoRecover files often have an .asd or .xlsx extension and can be opened in Excel. If the program crashes or closes unexpectedly, this method helps recover the latest version.
Restoring From Temporary Files
Excel sometimes stores temporary files that can help recover lost work. These files are saved in Windows’s temp folder, typically accessed by typing %temp% in the Run dialog (Windows + R).
Temporary files usually start with a tilde (~) and have random numbers or letters. Users should look for files related to Excel’s timing of the lost file. Copying these files to another folder and opening them with Excel might restore some or all of the unsaved data. This method requires careful searching.
Advanced Recovery Methods and Best Practices
Advanced recovery involves using system backups, specialized software, and preventive steps to avoid data loss. These methods help recover files when basic features like AutoRecover fail. Proper backup strategies and using trusted recovery tools can save time and data.
Recovering With File History or Backups
Windows File History or backup tools can restore previous versions of Excel files. Users should check if File History is enabled by going to Settings > Update & Security > Backup. If so, they can navigate to the file’s folder, right-click the file, and choose Restore previous versions.
For backup solutions like OneDrive or external drives, restoring is simpler if files sync automatically. Users open the backup location and copy the needed file. These tools work best when set up before a file is lost.
File History and backups help recover entire files, though versions might be a few hours old. They provide extra security for work that wasn’t saved or was overwritten.
Third-Party File Recovery Tools
Several third-party applications offer file recovery for unsaved Excel documents. Tools such as Recuva, EaseUS Data Recovery, and Stellar Data Recovery scan hard drives to find deleted or lost files.
They work by searching storage sectors for fragments of deleted files, which can then be restored if intact. These tools often allow previewing files before final recovery.
Users should choose software carefully, checking reviews and compatibility with their system. Recovery success varies depending on usage after file loss; the sooner the scan is done, the better.
Preventing Future Excel Data Loss
To avoid future issues, users should enable AutoSave and AutoRecover in Excel. AutoSave saves changes every few seconds if the file is stored on OneDrive or SharePoint.
Saving files frequently and backing up critical data ensures multiple protection layers. Setting up regular system backups or using cloud storage with version history increases security.
Additionally, closing Excel properly and avoiding abrupt shutdowns helps keep files intact. Training on best saving habits reduces accidental losses.